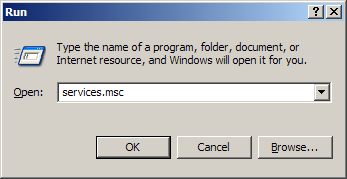This is an old revision of the document!
Table of Contents
Synchronet Windows Services
(a.k.a. Synchronet NT Services)
If you're running Synchronet on a Microsoft Windows NT based operating system (e.g. Windows NT, Windows 2000, Windows XP, Windows 2003, Windows Vista, Windows 2008, or Windows 7), you can run Synchronet as a set of Windows Services.
Executable
The Synchronet Windows Services are hosted by a native executable program.
The executable file is: exec/sbbsNTsvcs.exe
Advantages
When run as services, Synchronet will start before the Windows Logon prompt is displayed and will run without a user logged in. Windows Services can be protected from being monitored or controlled (e.g. shutdown) by any user but the computer administrator.
Services
The Synchronet Windows Services executable (sbbsNTsvcs.exe) includes five (5) Windows Services that handle all the
functionality of Synchronet-Win32 (sbbs.exe or sbbsctrl.exe):
| Name | Description |
|---|---|
| SynchronetBBS | Synchronet Terminal Server |
| SynchronetFTP | Synchronet FTP Server |
| SynchronetWeb | Synchronet Web Server |
| SynchronetMail | Synchronet Mail Server |
| SynchronetServices | Synchronet Services |
Installation
You should shutdown the Synchronet Control Panel (GUI) before installing the Synchronet Windows services.
You may install, disable, or remove each Windows service independently, or all at once.
To install all the Synchronet Windows Services at once, run:
sbbsNTsvcs install
Example output:
Synchronet NT Services Version 3.15a Copyright 2010 Rob Swindell Installing Synchronet NT Services... Installing service: Synchronet Terminal Server ... Startup: Automatic Installing service: Synchronet FTP Server ... Startup: Automatic Installing service: Synchronet Web Server ... Startup: Automatic Installing service: Synchronet SMTP/POP3 Mail Server ... Startup: Automatic Installing service: Synchronet Services ... Startup: Automatic
Configuration
The configuration of the Synchronet Servers and Services is handled in your
Synchronet initialization files (i.e. sbbs.ini and services.ini).
The Synchronet Windows
services know the location of your Synchronet ctrl directory from the
SBBSCTRL environment variable.
Once installed, the Synchronet Windows services may be started from the Windows Services dialog (under the Windows Control Panel->Administrative Tools->Services),
by running the Synchronet Control Panel, or if the system is rebooted, the services will start automatically if enabled and configured for “AutoStart”.
The Windows Services control panel applet may also be started with Windows Start->Run->services.msc.
Uninstallation
To remove/un-install the Synchronet Windows Services, run:
sbbsNTsvcs remove
Example output:
Synchronet NT Services Version 3.15a Copyright 2010 Rob Swindell Removing: Synchronet Terminal Server ... Removed Removing: Synchronet FTP Server ... Removed Removing: Synchronet Web Server ... Removed Removing: Synchronet SMTP/POP3 Mail Server ... Removed Removing: Synchronet Services ... Removed
You may also enable and disable the Synchronet Windows Services with the sbbsNTsvcs command-line options.
Command Line
Run sbbsNTsvcs -? from a command prompt to see the
available command-line options. Example:
Usage: sbbsntsvcs [command] [service] If service name not specified, default is ALL services. Available Commands: list to list services install to install services remove to remove serivces disable to disable services enable to re-enable disabled services start to start services stop to stop services recycle to recycle services mute to mute (sounds of) services unmute to unmute (sounds of) services
For example, to recycle the Synchronet Web Server service, run:
sbbsNTsvcs recycle web
Control
Synchronet Windows Services, like most Windows Services, can also be controlled with the Windows net.exe and sc.exe utilities.
Example:
net start SynchronetBBS
Example:
sc stop SynchronetWeb
Example output:
SERVICE_NAME: SynchronetWeb
TYPE : 20 WIN32_SHARE_PROCESS
STATE : 3 STOP_PENDING
(STOPPABLE,NOT_PAUSABLE,ACCEPTS_SHUTDOWN)
WIN32_EXIT_CODE : 0 (0x0)
SERVICE_EXIT_CODE : 0 (0x0)
CHECKPOINT : 0x0
WAIT_HINT : 0x7530
To start or stop all Synchronet Windows Services at once from a command-line, use the sbbsNTsvcs commands.
Example:
sbbsNTsvcs start
Example output:
Synchronet NT Services Version 3.15a Copyright 2010 Rob Swindell Starting service: Synchronet Terminal Server ... Started Starting service: Synchronet FTP Server ... Started Starting service: Synchronet Web Server ... Started Starting service: Synchronet SMTP/POP3 Mail Server ... Started Starting service: Synchronet Services ... Started
Synchronet Control Panel
The Synchronet Control Panel can be used to start, stop, configure, recycle, and monitor the Synchronet Windows services once installed, but it is not required for operation. If the Synchronet Control Panel is not running, the BBS servers will still function, even if no user is logged into Windows.
You cannot “spy” on a BBS node running as an Windows service and the “Clients” window and the optional “Tray icon” in the Synchronet Control Panel will not reflect active clients connected to Synchronet Windows services. There are plans to integrate these features with the Synchronet Windows services in the future.
Windows Event Log
Log messages (determined by the LogLevel values in your sbbs.ini file) will be logged as Application event log messages (viewable in your Windows Event Viewer).
You may wish to configure your Windows Event Log to overwrite old messages as needed:
- Open the Event Viewer (e.g. from Control Panel->Administrative Tools)
- Right click Application Log, Select Properties
- Set the maximum log size to something like 8192 (8MB) or bigger
- Select “Overwrite events as needed” or “older x days”
Debug Output
If you wish to use a Windows debug output viewer (such as DebugView) to view the log
output of one or more of the Synchronet Windows Services, set the “Start
parameters” of one or more of the services (under the Windows Control Panel)
to -debug.